Working with Docker & Docker Compose
Both our Site and Bot projects use Docker and Docker-Compose during development in order to provide an easy to setup and consistent development environment.
Consider reading some of the following topics if you're interested in learning more about Docker itself:
- What is Docker?
- How can I learn to use it for my own stuff?
- What about Docker Compose, what's it for?
Docker Installation¶
You can find installation guides available for your respective OS from the official Docker documentation: https://docs.docker.com/install/
After Installing on Linux¶
If you're on Linux, there's a few extra things you should do:
- Add your user to the
dockeruser group so you don't have to usesudowhen running docker or docker-compose. - Start up the Docker service.
- Set the Docker service to start on boot. (optional)
Run the Service¶
Most linux distributions systemd, you can start the service with:
$ sudo systemctl start docker
Add User Group¶
$ sudo groupadd docker
$ sudo usermod -aG docker $USER
Log out and log back in to ensure your group changes work.
Start on Boot¶
$ sudo systemctl enable docker
Possible Issues¶
Couldn't connect to Docker daemon¶
ERROR: Couldn't connect to Docker daemon at http+docker://localhost - is it running?
Problem
Your Docker service is either not started, or you haven't yet installed Docker.
Solution
Start the service or ensure it's installed.
If it's not, install it.
Error loading config file¶
WARNING: Error loading config file: /home/user/.docker/config.json -
stat /home/user/.docker/config.json: permission denied
Problem
You initially ran Docker using sudo before adding your user to the docker group, resulting in your ~/.docker/ directory being created with incorrect permissions.
Solution
Remove the existing ~/.docker/ directory. It will be automatically re-created with the correct permissions.
Drive has not been shared (Windows users)¶
When attempting to run the docker-compose up command on a Windows machine, you receive the following or similar error message:
ERROR: for bot_bot_1 Cannot create container for service bot: b'Drive has not been shared'
Problem
Windows has not been configured to share drives with Docker.
Solution
NOTE: Solution requires Windows user credentials for an account that has administrative privileges.
-
Right-click the Docker icon in the Windows system tray, and choose "Settings" from the context menu.
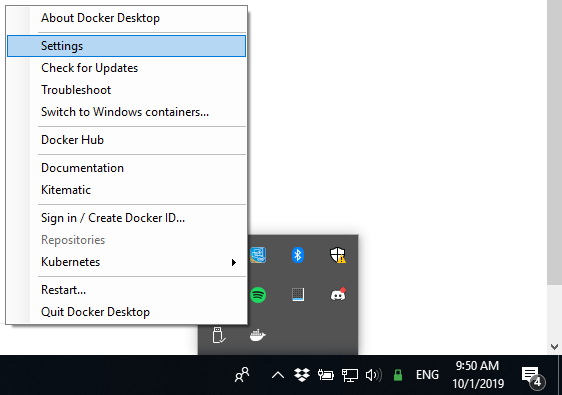
-
Click the "Shared Drives" label at the left, and check the box next to the drive letter where your project is stored.
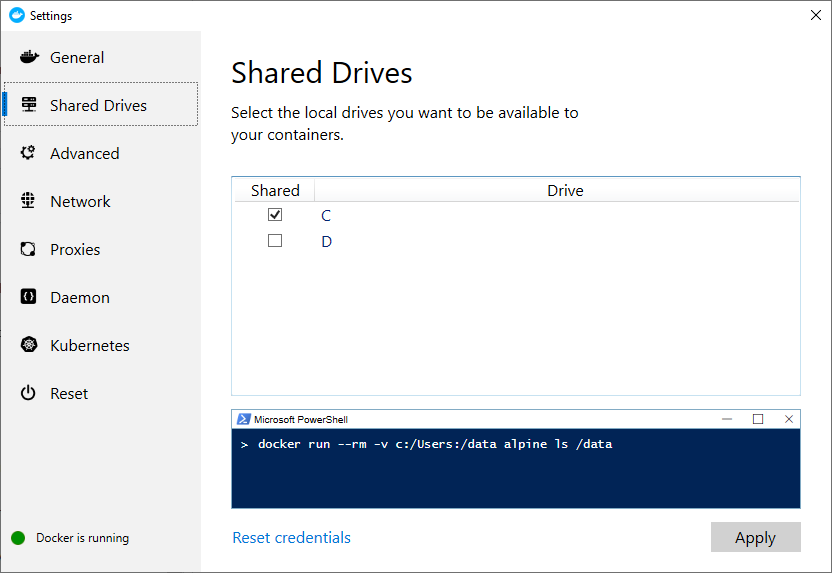
-
Click "Apply" and enter appropriate Windows credentials (likely just your own account, if you have administrative privileges).
-
Re-run the
docker-compose upcommand.
Compose Project Names¶
When you launch services from a docker-compose, you'll notice the name of the containers aren't just the service name.
You'll see this when launching your compose, as well as being able to be seen in the command docker-compose ps which will list the containers.
It should match something like this:
site_site_1
This matched the following container name format:
projectname_servicename_1
By default, your project name will match the name of the folder your project is inside in all lowercase.
You can specify a custom project name by adding a COMPOSE_PROJECT_NAME variable to your .env file before launching the compose:
COMPOSE_PROJECT_NAME=site
Containers with the same project name end up connected to the same network by default.
For example, the site container connects with postgres via the matching hostname inside the container.
Even if you didn't expose a port to the host, the two containers would be able to talk to each other.
You can have two different projects able to communicate in the same way by having them use the same project name.
We use this feature to allow the bot container to communicate with a separate local copy of site that may need to be tested during development.
By default, the bot container could launch with a name of bot_bot_1 and the site container with a name of site_site_1. Since the prefixes are different, they're in distinct projects, so can't talk with each other.
If we got to the bot's .env file, and add the line below, we can set bot to run in the same project as site:
COMPOSE_PROJECT_NAME=site
Now they can talk to each other!